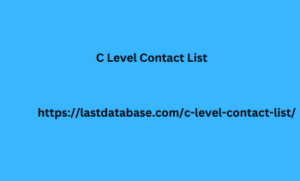Expert Screen Capture: An In-Depth Guide
Are you looking for a reliable and efficient tool for screen capture? Look no further! In this article, we will discuss everything you need to know about screen capture, from the benefits to the best practices for taking screenshots quickly and easily. Let’s dive in!
What is Screen Capture?
Screen capture, also known as a screenshot, is the act of capturing a still image of the content displayed on your computer or mobile device screen. It allows you to save and share what you see on your screen with others, whether it’s a webpage, a photo, or a document. Screen capture tools come in various forms, from built-in features on your device to third-party software applications.
Why Use Screen Capture?
Screen capture is a versatile tool that C Level Contact List can be used for a variety of purposes. Whether you need to save important information for later reference, demonstrate a process to someone else, or simply capture a funny moment on your screen, screen capture can be incredibly useful. Here are some common reasons why people use screen capture:
- Troubleshooting: Capture error messages or tech issues to share with IT support.
- Training: Create tutorials or guides for software use or processes.
- Design: Capture design inspiration or elements for creative projects.
- Communication: Share visuals quickly and easily in emails or documents.
- Social Media: Capture and share interesting content on social media platforms.
How to Take a Screen Capture
Taking a screen capture is a simple Country Email Data process that can be done in a few easy steps, depending on your device and operating system. Here is a general guide on how to take a screen capture on different devices:
Windows:
- Press the “Print Screen” key to capture the entire screen.
- Press “Alt + Print Screen” to capture the active window.
- Open an image editing program (such as Paint) and paste the screenshot to save or edit.
Mac: - Press “Command + Shift + 4” to capture a selected area.
- Press “Command + Shift + 3” to capture the entire screen.
- The screenshot will be saved on your desktop automatically.
Mobile Devices: - For iOS: Press the side button and volume up button simultaneously.
- For Android: Press the power button and volume down button simultaneously.
- The screenshot will be saved in your device’s gallery.
Best Screen Capture Tools
While most devices come GU Lists with built-in screen capture features, there are also third-party tools that offer additional functionalities for more advanced users. Some popular screen capture tools include:
- Snagit: A powerful screen capture and editing tool for Windows and Mac.
- Lightshot: A lightweight screen capture tool available for Windows and Mac.
- Greenshot: An open-source screen capture tool for Windows users.
Snipping Tool:
A simple built-in screen capture tool for Windows.
- Grab for Mac: A built-in screen capture tool for Mac users.
Take some time to explore these tools and find one that suits your needs best. Whether you need basic screenshot capabilities or advanced editing features, there’s a screen capture tool out there for you.
In conclusion, screen capture is a valuable tool for capturing and sharing content on your screen quickly and easily. Whether you’re troubleshooting tech issues, creating tutorials, or sharing visuals on social media, screen capture can help you communicate more effectively. Try out different screen capture tools and techniques to find what works best for you. Happy screenshotting!